

When you place your cursor over a thumbnail you will see a hand icon ( ). You can also drag photos from the Organizer into the Items area.ġ0 Select one of the photos you just added to the Items area and then press the Remove selected items button ( ) to remove it from the album.ġ1 Drag the thumbnails to arrange them in the order that you want them to appear. Use the Online Album Wizard to customize your online album.Ĩ Type Summertime in the Album Name text field.ĩ Select two more photos in the Organizer and then press the Add items selected in Media Browser button ( ). Export to Hard Disk allows you to save the files locally on your hard drive.ħ If you work with album categories, choose the appropriate category from the drop-down menu.

allows you to share your albums online.
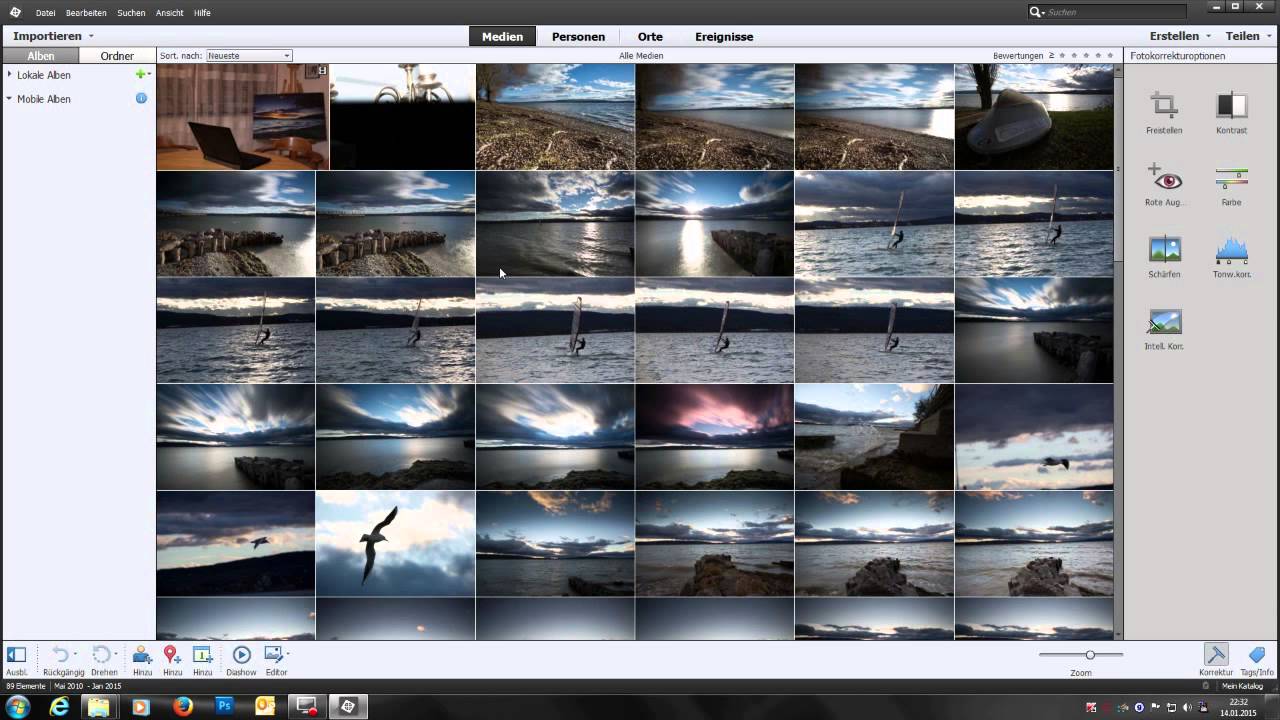
You can use the Ctrl key (Windows) or Command key (Mac OS) to select multiple items.ģ Click the Share tab to select the way you want to share photos.Ĭlick the Share tab to choose how you want to share photos.Ĥ Click Online Album to open the Online Album Wizard in the Organizer and click the Create New Album radio button.ĥ Under Share To, specify one of the following sharing options for your online album: Type share into the search text field at the upper-left of the Organizer workspace to isolate the sixteen images for this lesson.Ģ In the Organizer, click to select 10 photos that you’d like to include in your online album. These images were already imported into the Organizer when you added the Lessons folder in Lesson 1, see “Adding files and folders to the Organizer,” if you skipped this step. It does not allow you to edit them.ġ You’ll be sharing photos from the Photos to Share folder within the Lessons folder. The Online Album Wizard lets you arrange photos. In this exercise, you’ll learn a variety of ways to share photos from the Organizer. You can also print photos on your own printer, order professionally printed photos, or put your photos on a CD or DVD.
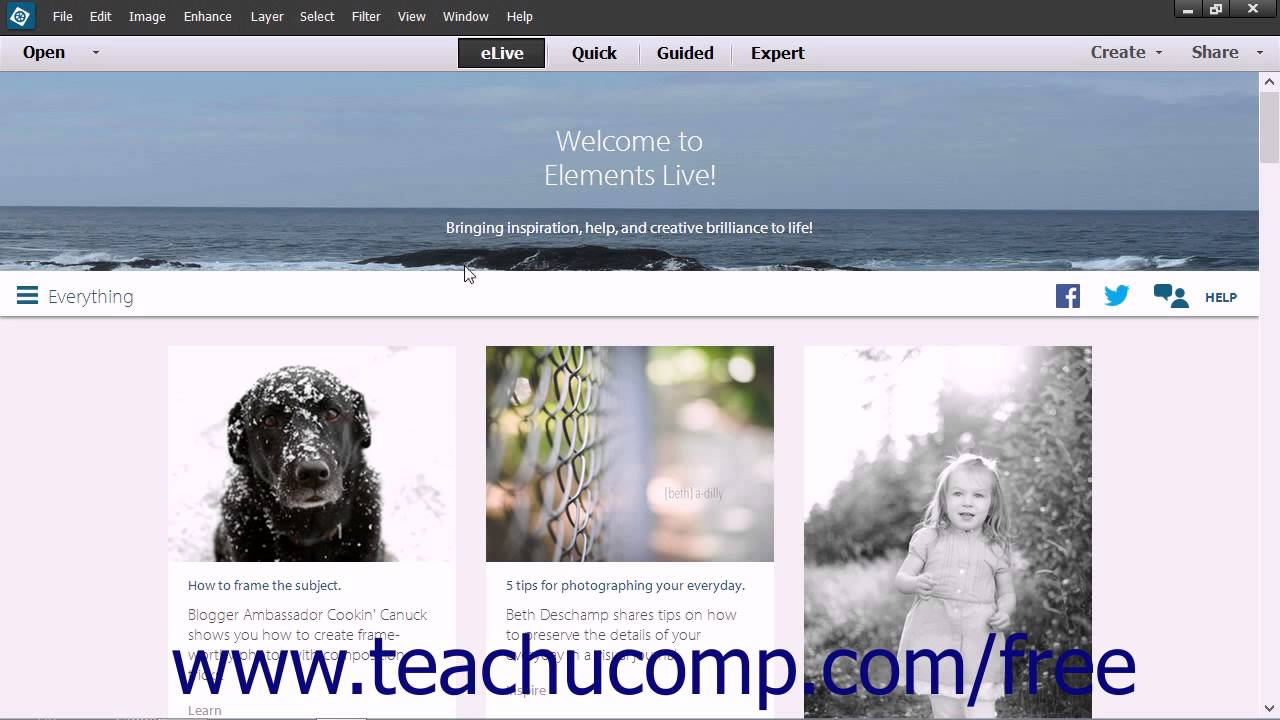
With Photoshop Elements, you can share photos with others through an interactive online album, via Facebook, Flickr, SmugMug, or through e-mail that you send. If you’re currently viewing the welcome screen, press the Organize button ( ) to enter the Organizer workspace.Īfter you’ve imported, organized, and edited photos on your desktop, you’ll want to share them with family and friends. Do this by choosing Window > Reset Panels or by pressing the Reset panels button ( ) in the Options bar. Before starting, make sure your tools and panels are consistent with the examples presented in these lessons by resetting the panel locations. Within the Photoshop Elements Editor: The Photoshop Elements Editor defaults to the last panel layout that you used. See “Adding files and folders to the Organizer” located in Lesson 1. In order to access these files in the Organizer, you need to import them. Make sure that you have downloaded the Lessons folder onto your hard–drive. Within the Photoshop Elements Organizer: You will work with several files from the Lessons folder in this lesson. You can post photos online, or e-mail them to family and friends, have photos professionally printed by online providers, or print them at your convenience on your home printer. Photoshop Elements makes it easy for you to share and print your images. Photoshop Elements Tutorial: Sharing Your Photos in Photoshop Elements It is the sixth lesson in the Adobe Photoshop Elements 10 Digital Classroom book. This tutorial provides you with a foundation for working with sharing in Adobe Photoshop Elements. What you’ll learn in this Photoshop Elements Tutorial:


 0 kommentar(er)
0 kommentar(er)
